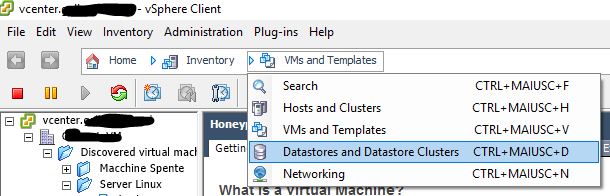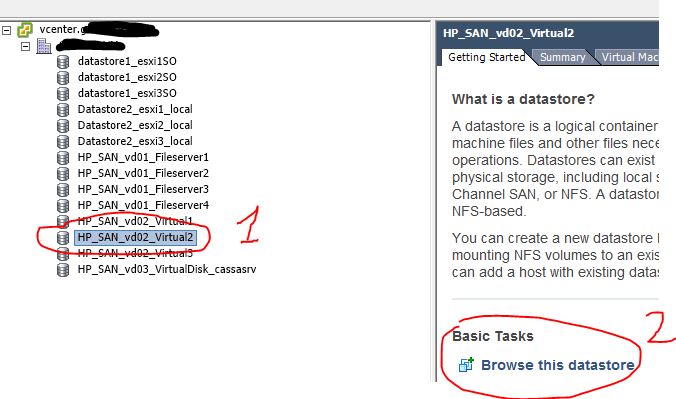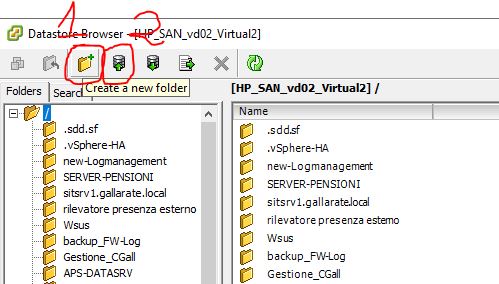Ciao a tutti,
questa piccola guida è dedicata a i sistemisti che gestiscono la virtualizzazione delle aziende tramite VMware.
Nel nostro ambiente, può capitare di utilizzare immagini di macchine virtuali provenienti da altra piattaforma. Nel nostro caso vederemo come convertire una macchina creata con virtualbox e salvata in formato OVA, in una macchina da utilizzare in ambiente VMware.
Prima di tutto, dobbiamo scaricare dal sito di VMware l’applicativo necessario ovvero OVF Tools, questo esiste sia per Windows che per Linux, la presente guida le riporta la versione per Windows e potete farlo da my.vmware.com.
Una volta installato andiamo all’interno della cartella di contenente il tools, nel nostro caso su windows lo troveremo in Program_Files.
Ora non resta che effettuare la conversione, aprimao il prompt dei comandi come amministratore e digitiamo:
C:\Program Files\VMware\VMware OVF Tool>ovftool–help
per vedere le opsioni dello stesso, ora possiamo digitare:
C:\Program Files\VMware\VMware OVF Tool>ovftool –lax -st=ova C:\Users\ac\Downloads\Macchina_Virtuale.ova C:\Users\ac\Downloads\iso\Macchina_virtuale.vmx
Vediamo che la prima parte del testo che arriva fino alla parola “.ova”, questa è l’origine del file da convertire; la seconda è giustamente la destinazione con trasformazione finale in vmx. Ora premete semplicemente invio e il tools inizierà a lavorare, ecco qui sotto l’output
Opening OVA source: C:\Users\ac\Downloads\Macchina_Virtuale.ova
Opening VMX target: C:\Users\ac\Downloads\iso\Macchina_virtuale.vmx
Warning:
– Line 386: Unsupported hardware family ‘virtualbox-2.2’.
– Line 427: OVF hardware element ‘ResourceType’ with instance ID ‘5’: No support for the virtual hardware device type ’20’.
– Line 444: OVF hardware element ‘ResourceType’ with instance ID ‘7’: No support for the virtual hardware device type ’35’.
Writing VMX file: C:\Users\ac\Downloads\iso\Macchina_virtuale.vmx
Transfer Completed
Warning:
– No manifest entry found for: ‘Macchina_virtuale-disk1.vmdk’.
– No manifest file found.
Completed successfully.
Bene il file è stato convertito ora non ci resta che importarlo all’interno dello store di vmware.
Aprite Vsphere e selezionate Datastore and Datastore Cluster.
Selezionate ora il datastore dove volete inserire la nuova immagine e premete la voce sulla parte destra Browse this datastore .
Ora create una nuova cartella che rinominerete a vostro piacere, e importate il file all’interno del datastore
Non vi resta che creare la vostra macchina virtuale, facendo attenzione a non creare il disco ma a selezionare quello che avete appena aggiunto nel datastore.
Ora la macchina è pronta non dimenticate di installare alla fine i vmware-tools.
Un saluto
Adam