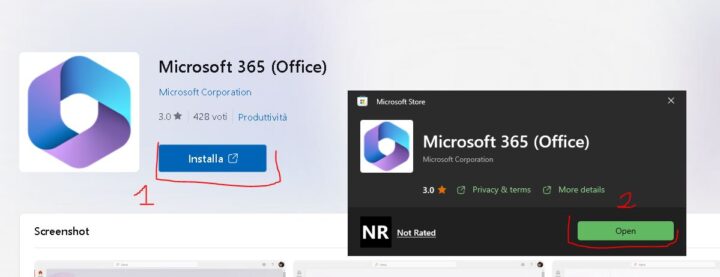eccomi qui nuovamente con un nuovo post.
Qualche sera fa sono stato a trovare degli amici, parlando con il mio amico mi chiedeva se fosse possibile avere office365 free da far usare alla bimba per la scuola.
La prima mia risposta è stata di usare la versione online, sapevo che è anche gratuita, ma poi mi sono chiesto, ma perché non è possibile avere anche una versione installata sul proprio pc? E qui voglio descrivervi come sia possibile ottenere per uso personale, Office365 in modo completamente gratuito senza usare software di crack o copie pirata.
Se siamo pronti partiamo subito.
PS = SALVARE TUTTE LE CREDENZIALI CHE VI VENGONO CHIESTE ALTRIMENTI NON RIUSCIRETE AD ACCEDERE.
Partiamo dal motore di ricerca google.it digitando Microsoft Developer, clicchiamo sulla prima voce che trova Google che dovrebbe riportare in italiano Sviluppatore Microsoft.
A questo punto clicchiamo sul riquadro Microsoft 365 come in figura qui sotto.
Nella videata he segue, cercare la voce Join th Microsoft 365 Developer Program, e cliccare sul link join the Developer Program today, come vediamo dalla figura qui sotto.
Ora si aprirà una nuova pagina, ci troveremo davanti a un riquadro con scritto Join the Microsoft 365
Developer Program today!, cliccare sul pulsante azzurro join now, come vediamo qui sotto.

A questo punto si dovrà creare un nuovo account Microsoft, oppure se ne avete già account usato per Onedrive provate ad accedere con quello.
Se decidete dii creare un nuovo account inserire le richieste corrette perché Microsoft vi invierà un
codice di verifica.
Una volta ottenuto l’accesso, andiamo avanti a compilare il form, in Country/Region inseriremo Italy in Company inserire un qualcosa di simile ad un azienda come per esempio webAssistanceITA, in Language preference lasciamo English.
Al termine flegghiamo solo la prima voce e poi sul pulsante Next.
Nella seconda parte del form cliccare su custom solutions for my own customers e poi ancora next, nell’ultima parte di form selezionare Microsoft Teams e infine cliccare su save.
Ancora qualche passaggio e abbiamo finito.
Nella finestra che segue, clicchiamo su Set up E5 subscription e nella finestra che appare facciamo click su next, poi ancora selezionamo country e poi Europe/Middle East /Africa (Ireland), impostiamo un utente admin e una password forte e concludiamo nel cliccare continue.
Ora ci verrà richiesto di inserire il nostro numero telefonico e poi facciamo click su send code, a termine di questa procedura, dovreste ricevere un sms con un codice da inserire, una volta inserito il codice, clicchiamo su Set up.
Ora nella nuova finestra se guardate a sinistra, troverete la voce Administrator e sotto l’utente amministratore che finisce con onmicrosoft.com, copiatelo da qualche parte e tenetelo al sicuro assieme alla password (vedere figura qui sotto)
Apriamo ora un’altra finestra del browser, senza chiudere quella dove stavamo lavorando, poi su Google digitiamo microsoft store e clicchiamo su Home MIcrosoft Apps, nella barra cerca digitiamo office, in alto a destra troviamo un pulsante App, clicchiamolo.
clicchiamo su “Microsoft 365 (Office) a lato ci deve essere scritto gratis dovrebbe anche essere la prima icona
Nella Nuova finestra che si aprirà, clicchiamo sul pulsante Installa, si aprirà un pop up con Microsoft 365 (Office) cliccare sul pulsante verde Open come vediamo qui sotto.
Si aprirà ora un ennesimo pup up e clicchiamo su Accedi,
clicchiamo poi su Account Microsoft e in fine cliccare continua
accedere inserendo le credenziali create precedentemente durante la prima fase della registrazione, dopodiché cliccare su avanti.
Ed ecco che siamo entrati nella maschera di gestione di Office 365 qui possiamo usare office365 online oppure se vogliamo scaricarlo, procediamo in questo modo:
andiamo in alto a destra sull’icona del nostro account clicchiamo, e selezioniamo accedi con account aziendale.
inseriamo questa volta l’utente admin che finiva con onmicrosoft.com creato precedentemente e la sua password, si aprirà un pop up dove ci verrà richiesto se vogliamo attivare l’autenticazione a due fattori, clicchiamo su later.
Apparirà subito un altro pop up qui invece diamo un bel ok e al prossimo fine.
Ora si aprirà una nuova finestra e in alto a destra un pulsante con la dicitura installa app, si aprirà un piccolo menu a tendina e selezioniamo Microsot 365 app, ed ecco che inizia il download di Office365, una volta terminato, si potrà procedere con l’installazione.
Al termine dell’installazione, ci troveremo con office365 attivo. Se cosi non fosse ci basterà inserire le credenziali che terminano con onmicrosoft.com.
Bene questo e’ tutto, spero di esservi stato d’aiuto.
Un saluto
Adam